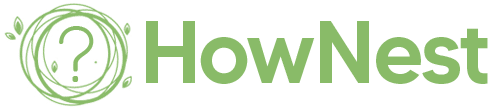Epson wf-7710 is converted into a sublimation printer by various print shops and product decorators. Because it is easy to use, affordable, wireless and needs less maintenance. The Epson printer supports a wide variety of paper sizes and sublimation transfer papers, giving high-quality and consistent prints at a relatively cheap price. Most importantly, the Epson wf-7710 printer is relatively lower in conversion to a sublimation printer than other dye-sublimation printers. So, let us get down and get all the information about the Epson wf-7710 sublimation printer.
What is Epson workforce wf 7710 Sublimation Printer?
Most importantly, Epson WorkForce WF-7710 is not a sublimation printer by default. It is a wide-format inkjet printer to print bigger designs. You have to convert it into a sublimation printer by replacing its pigment ink with sublimation ink. It can print sublimation design at a speed of 18 paper per minute for black and 10 pages for colored images. It allows you to get started with dye-sublimation printing at a relatively low cost. You can easily make sublimation transfers for printing t-shirts, mugs, tumblers, cushions, caps, ceramic tiles, and more.
The Epson printer is low-cost & easy-to-use printing equipment that is suitable for both print shops and offices. It can produce high-quality borderless prints of size up to 13″ x 19″ and scans up to 11″ x 17″. The four-in-one printer lets you print, copy, scan and fax both sides of the paper. As it is an all-purpose printer and affordable, it makes Epson wf-7710 the popular choice among enthusiasts.
10 Important FAQs of Epson wf-7710 Dye Sublimation Printer:
Major frequently asked questions and solution of Epson wf-7710 and Epson wf-7720 dye-sublimation printer are as follows:
1. Convert Epson wf 7710 to sublimation printer:
Conversion of a normal Epson 7710 printer into a sublimation printer has all to do with inks only. The normal Epson printer becomes a sublimation printer when you fill the ink cartridges with sublimation ink, not with the pigment inks supplied with the printer.
The process of filling sublimation inks into cartridges remains the same. If you are a newbie then follow the steps below:
You need four syringes to inject four colors i.e. C, M, Y, K. Because you don’t want to mix colors working with a single syringe.
- Suck the sublimation ink into the syringes and slowly push it into the appropriate ink cartridges. You can wear gloves.
- When the ink pocket in the cartridge is filled, insert it into the respective color slots of your printer.
- Transfer Paper is Jammed!
Paper jam in Epson wf-7710 or 7720 printer is caused due to incorrect loading of paper or using the wrong size of paper. As a result, the rollers may suffer from wear and tear over time.
Steps to fix paper jams:
Follow the steps below to remove paper jams in the Epson sublimation printer.
Step 1: Turn off the printer:
If your print job is in progress, cancel it, turn off your printer and unplug it. It ensures safety and protects your printer against mechanical damage.
Step 2: Open the roll cover:
Many paper jams occur in the paper tray feeds So, open the paper roll cover and release the paper lever. This loosens the paper that is stuck inside the printer.
Step 3: Remove the jammed paper:
Cut the stuck paper at the insertion slot and slowly remove the paper. Inspect whether the remaining paper is sitting inside the paper tray torn up or crumbled. Remove all paper so that you can see inside the machine clearly. If necessary, you can open the top cover and remove the jammed paper.
If the jamming is at the rear cover, then remove the rear cover by squeezing the knobs and then the jammed paper.
2. Maintenance Tank:
The maintenance tank in the Epson printer keeps the printer parts clean, helps maintain the optimum performance and reduced maintenance. Generally, you should replace the maintenance kit of your printer every one or two years depending upon usability. If you do not replace the maintenance tank when full, you cannot print your sublimation transfers and perform the print head cleaning procedure. It results in faded prints after sublimation.
Steps to Replace Maintenance Tank in Epson wf-7710 & Epson wf-7720:
Follow the steps below to replace the maintenance tank in either of the Epson printers:
Step 1: Remove the ink Cartridges:
Epson wf-7710 & Epson wf-7720 come with four ink cartridges. Open the ink compartment cover and remove all four ink cartridges from them. Then close the compartment cover.
Step 2: Pull out the maintenance tank:
Place your palm on the handle under the right ink compartment and gently pull out the maintenance tank. Be careful while performing this step as the ink is liable to spill out from the tank due to mishandling. Then put the maintenance tank in a plastic bag to avoid any slip.
Step 3: Insert new Maintenance Tank or Reuse the old one:
You can insert a new maintenance tank or reuse the maintenance tank. You can reuse the Epson maintenance tank by rinsing out the empty tank with warm water and dry it with paper towels before re-installing.
Step 4: Re-install ink cartridges:
Finally, re-install the ink cartridges that you removed in step 1.
3. Clogged Nozzles in Sublimation Printer:
Print heads have microscopic holes that shoot out ink droplets. If you don’t run the printer for a few days or months, air bubbles trapped in ink cartridges or you don’t turn off your printer even throughout the night may result in clogged nozzles. You can tell the printer nozzles are clogged when you get faint, spotted, and streaky prints. Thus, cleaning the print head is the appropriate solution. Moreover, if the print heads are permanently damaged, you have to replace them with a new one.
Step to fix clogged nozzle on Epson Printer:
Follow the steps below to unclog the nozzle in the Epson printer:
Step 1: Turn ON your Printer:
Turn ON the printer before you start the head cleaning process while keeping all ink check lights off. In the meantime, stop the printing process.
Step 2: Click Head Cleaning:
Click the head cleaning option in the control panel. Epson wf-7710 & 7720 automatically starts the head cleaning process as soon as you click the option. Simultaneous follow all on-screen instructions steps and instructions displaced. Most importantly, do not start your printing process simultaneously with the head cleaning utility. Otherwise, the printout may spoil.
Step 3: Nozzle check:
After the print head cleaning is done, click Print Nozzle Check Pattern in the Head Cleaning dialog box to confirm the had cleaning is done. Further, reset the cleaning cycle.
If you still find dots and streaks after performing the head cleaning operation, select the Power Cleaning option in the control panel and repeat the above procedure four to fixed times. Leave your printer off overnight and try head cleaning the next morning.
Otherwise, the ink cartridges may be damaged so you need to replace them.
4. Mismatch Error:
There may be multiple reasons for the mismatch error message on the LCD screen of your Epson printer. The mismatch errors in Epson printers are due to the printer driver is not updated or you have installed a non-Epson genuine ink cartridge.
Steps to Check the Correct Ink Cartridge in Epson printer:
Step 1: Turn ON the printer. If you are printing, then stop the process.
Step 2: Hold the pause button for 3 seconds.
Step 3: Select the correct ink cartridge in the printer driver according to the actual ink cartridge set on the printer.
5. The printer cannot print:
When the Epson 7710 does not print, the first thing you have to check ink cartridges. If you have problems with at least a single ink cartridge may be due to the low volume of ink or a non-Epson cartridge, the printer cannot print. So, you need to replace your ink cartridges. Of course, there may be other reasons too, but you must check your part before calling Epson customer support.
Steps to replace ink cartridges in Epson wf-7710 & 7720:
Follow the steps below to replace ink cartridges in Epson wf-7710 & 7720 sublimation printer:
Step 1: Turn ON your printer and find out the cartridge that needs replacement. It is indicated by a flashing ink light.
Step 2: Open the ink compartment cover.
Step 3: Unlock the ink cartridges by raising the lever upwards.
Step 4: Carefully pull out the empty cartridge/cartridges from the stack. Be careful due to spillovers. If ink gets on your hands, wash thoroughly with soap and water. Do not shake the cartridges or work with full force.
Step 5: Insert the new ink cartridge at the correct ink slot. Do not force while inserting it. Shake well to disturb settled color pigments before installing it. If the ink check light remains ON, remove the ink cartridge and re-insert it as discussed.
6. Lines running through the sublimation print:
The lines mostly black or white lines running through the print are known as banding. The most common problems of print lines are due to clogged print head nozzles. Moreover, there can be other reasons too.
Tips to Solve Print Lines running through prints:
You can solve banding in prints with the following methods below:
1. As said earlier, run a nozzle check to unclog print head nozzles. If necessary, clean the print head.
2. Make sure that the type of paper you loaded matches with paper type settings of the printer.
3. Make sure that you have loaded the printable side of the transfer paper correctly into the printer. The printable side is glossy and a little shiny or does not have grid lines compared to the wrong side.
4. If you have set your printer into high-speed print settings, turn it off.
5. Finally, if none of the above steps work, replace the ink cartridges.
7. Printer settings for sublimation transfer paper:
To set up your Epson printer for heat transfer printing go to Paper or Media Type Settings. Here, you must select Plain Paper / Bright White Paper.
Do no choose an ultra-premium glossy paper or matte paper. That will cause you to lay down a lot more ink than you need. It could result in your transfer bleeding.
For high-quality photographic printing, click on Photo and then click on the mirror image to flip the graphic so that it prints right on the substrate.
8. Grainy Sublimation Prints:
Your sublimation printer prints grainy prints due to a couple of reasons like the transfer papers are damp, printing on the wrong side of the paper, or the printer using too much ink.
Besides, you may increase the image resolution to retain high image quality. Most importantly, increase the image resolution by the same amount you increase the image size.
Furthermore, you may follow some tips below to fix grainy prints:
- Make sure you have loaded the right side of the transfer paper.
- Select the high print quality settings while keeping the high-speed print setting turned off.
- Run the nozzle check for clogged print heads.
- Finally, check the image resolution before printing.
- Printer printing incorrect colors:
If your Epson printer prints incorrect colors, check your printer ink levels, clean ink cartridges and printhead. You can uninstall and then reinstall the printer driver.
9. Steps to fix printer printing incorrect colors:
Follow the methods below to fix your Epson wf-7710 and 7720 printing incorrect colors:
- Your print cartridges may be too old. You need to replace them. The self-life of ink cartridges is 2-3 years.
- Sometimes your printed colors do not match your on-screen colors. In this case, use a color management system in your printer software.
- Finally, run a nozzle check to if the print heads are clogged.
10. Epson wf-7710 vs Epson wf-7720 Sublimation Printer:
When we compare Epson wf-7710 and Epson wf-7720, the major differences are as follows:
- Paper Tray:
Epson 7720 features two trays of 500-sheet capacity each plus a rear feed tray for specialty paper. Whereas Epson 7710 features a single tray of 250-sheet capacity in addition to a rear feed tray for specialty paper.
- Printer Height:
The other difference that may be considered as a minor one is the difference in height of both printers. Epson 7720 is slightly higher than Epson 7710.
Besides, all other features and functions remain similar.
Conclusion:
Although Epson wf-7710 and wf-7720 are not dye-sublimation printers by default, you further convert them. Moreover, many print shows and product decorators had a great amount of success with this printer.
When you get a multi-purpose printer at a lower cost, it becomes too easy for an experienced or a newbie for a dedicated sublimation printing business that is well worth your time.